¶ Шаг 1. Маркет Эвотор. Установка приложения «Бонусы»
На странице приложения «Бонусы» в маркете Эвотор нажмите кнопку «Попробовать». Выберите подходящий тариф и нужное количество терминалов и кликните «Попробовать».
Вам потребуется войти в свою учетную запись Эвотор. Если ранее вы не зарегистрировались в Личном кабинете, то пройдите регистрацию, указав тот номер, на который активированы ваши терминалы.
¶ Шаг 2. Личный кабинет Эвотор. Регистрация и настройка аккаунта.
¶ 2.1. Оплата.
После входа в Личный кабинет необходимо подтвердить оплату приложения (после 14 дней пробного периода), перейти в раздел «Мои приложения» и активировать приложение «Бонусы».
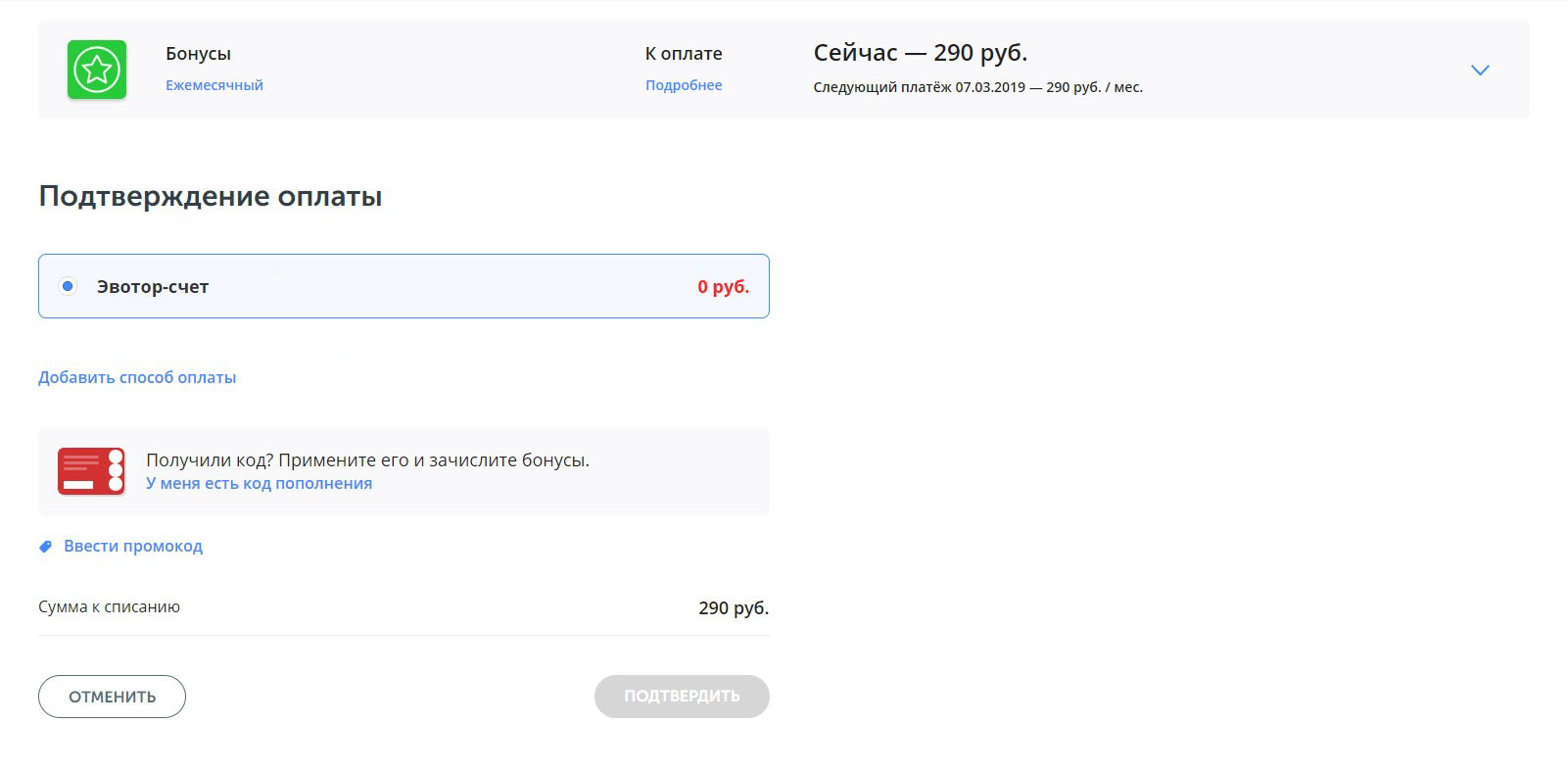
¶ 2.2. Регистрация.
Далее необходимо будет зарегистрироваться и создать аккаунт в приложении «Бонусы». Эти данные вы будете использовать для входа в Личный кабинет «Бонусы» и настройки программы лояльности.
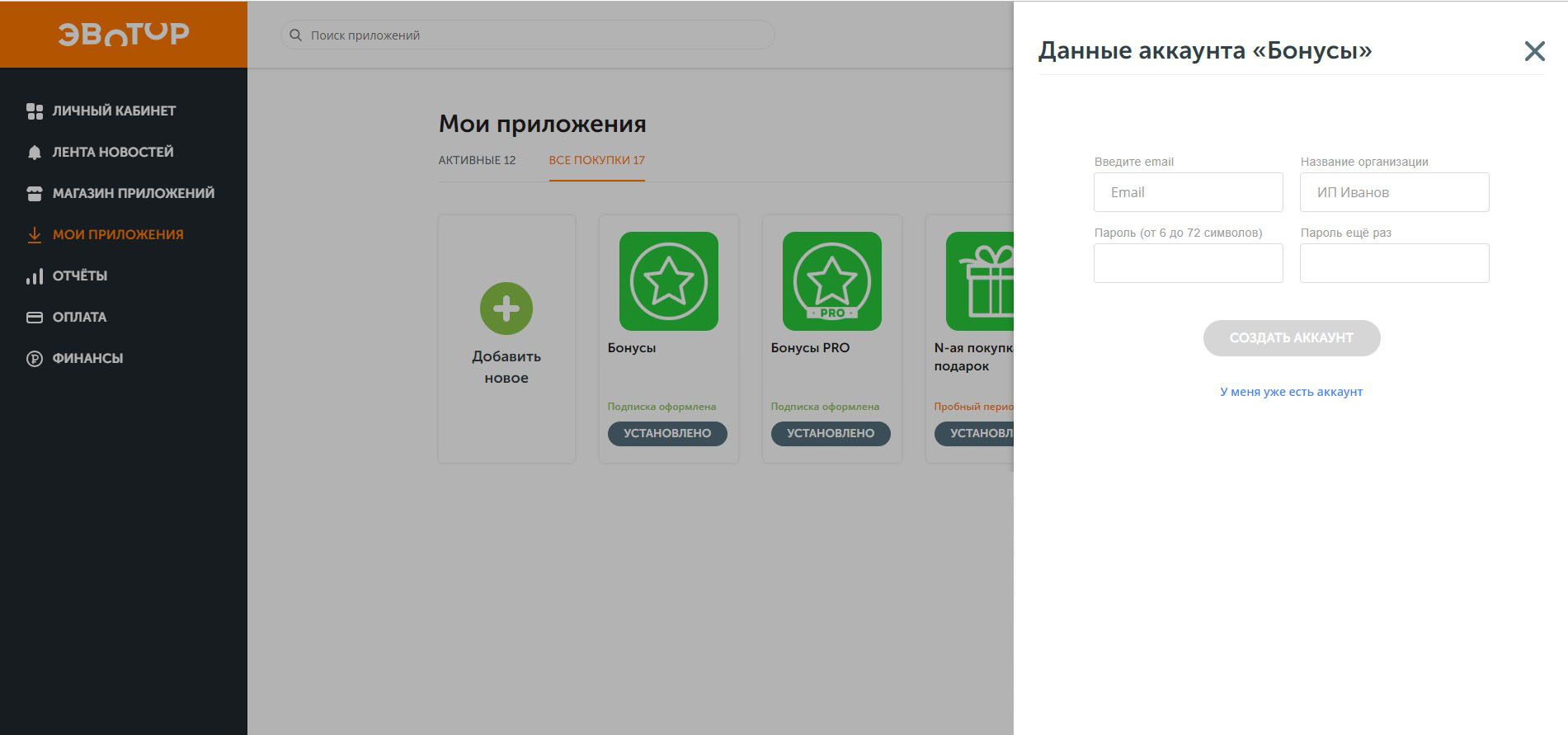
В личном кабинете «Эвотор» на вкладке «Установка / удаление» кассы, на которых вы хотите использовать приложение.

Подтвердите выбор и переходите на вкладку «Текущая» страница - там будет Личный кабинет «Бонусы».
¶ Шаг 3. Настройка приложения «Бонусы».
¶ 3.1. Личный кабинет «Бонусы».
Для удобства приложения осуществляйте их на портативном устройстве (ноутбук, рядом с терминалом Эвотор).
Для того, чтобы завершить регистрацию приложения вам необходимо перейти в кабинет управления .
В Личном кабинете «Бонусы» на вкладке «Об организации». В разделе "Поисковые запросы" вы увидите ID магазина, к которому будет обращаться касса для запроса лицензии. Запомните или запишите его.
¶ 3.2. Терминал Эвотор. Первый запуск приложения и настройка.
Чтобы впервые запустить приложение:
1. Сформируйте чек - добавьте хотя бы один произвольный товар. (Проводить его не потребуется - он нужен для входа в режим настройки. После завершения настройки чек можно будет отменить.)
2. Вы видите приложение «Бонусы». Если приложение не отображается сразу - подождите несколько секунд, возможно приложение долго подгружается на терминал из-за слабого канала интернет.
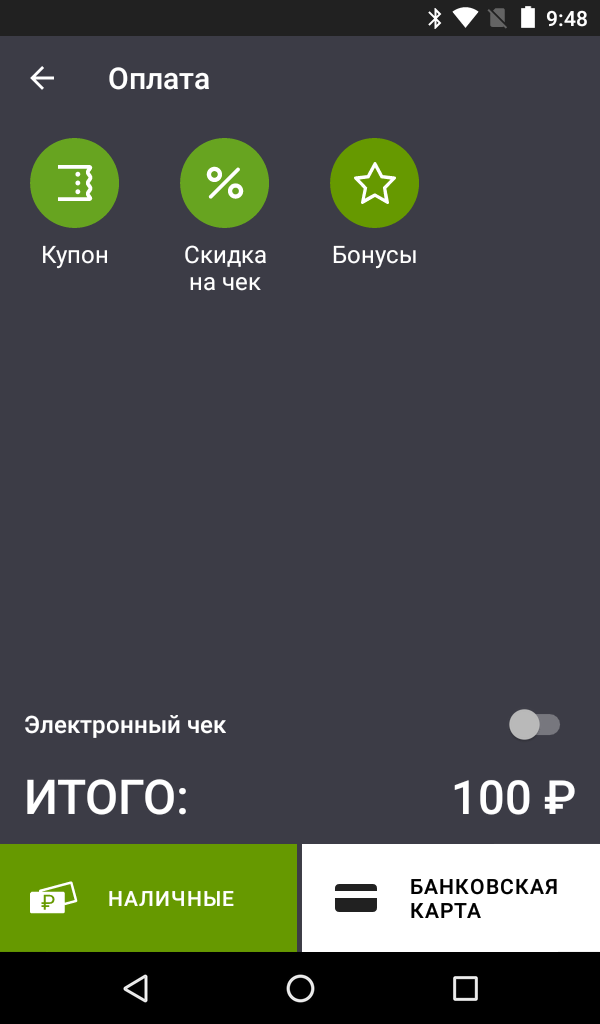
3. Нажмите на иконку приложения «Бонусы». После вызова приложения вы устанавливаете на экран поиска покупателя.

4. Для получения применения введите номер телефона или карты покупателя в поле поиска покупателя и нажмите [Найти].
Данных ваших покупателей в Системе пока нет, данное приложение сообщит вам, что покупатель не найден или введенное значение неверно. Далее приложение переведет вас на экран регистрации кассы организации для получения Лицензии POS.
5. В поле "ID Магазина в Dinect" введите ID магазина (из личного кабинета "Бонусы") и нажмите на кнопку [Запросить].
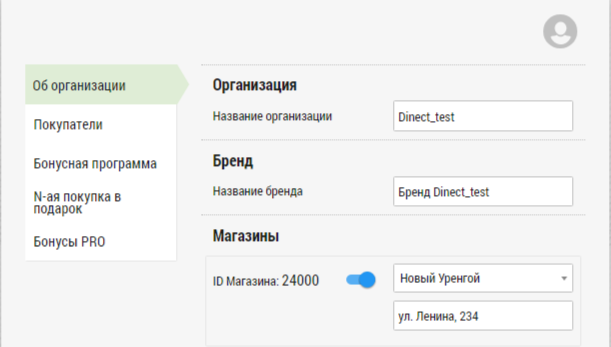
Внимание! Для подключения нескольких терминалов в одном магазине необходимо свое уникальное название кассы в поле №3. (Например, «Касса №1», «Касса №2» и т.д.).
6. Запрос на активацию загруженную. Экран изменился:
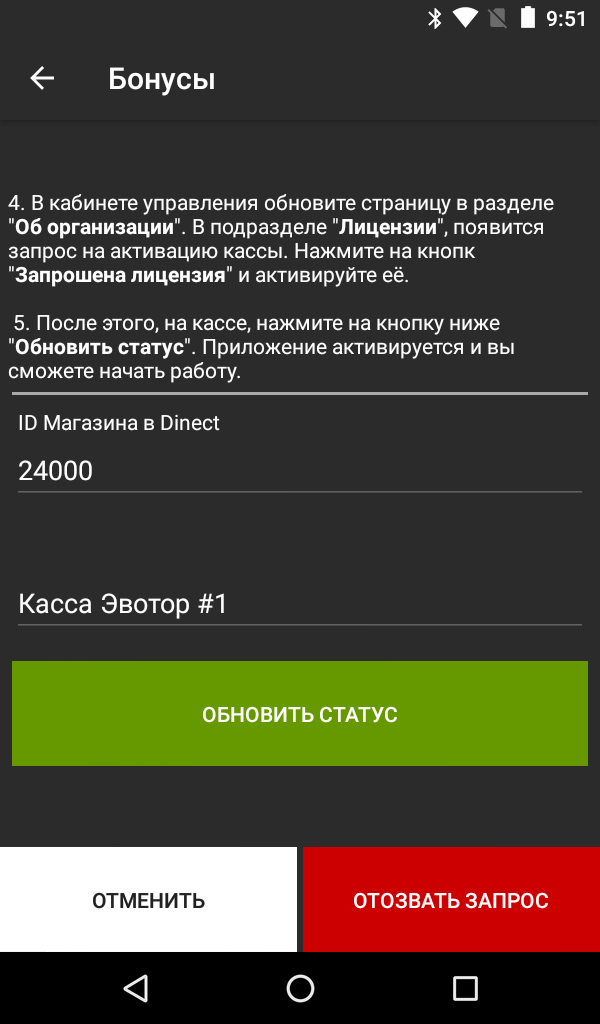
ВАЖНО! Не закрывайте окно с приложением на терминале до активации лицензии в кабинете управления. В противном случае она будет автоматически отозвана и вам придется начать процесс запроса лицензии с начала.
7. Для активации лицензии вернитесь в кабинет управления. На вкладке "Об организации" в разделе "Лицензии" вы увидите лицензию, которую необходимо "Принять". Если запрошенная лицензия не появилась, обновите страницу (доступ [F5]).
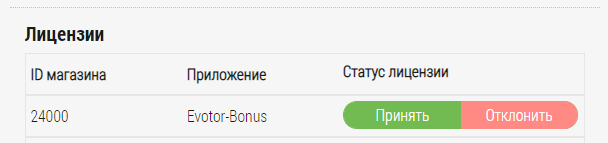
8. Далее на терминале нажмите кнопку [Обновить статус]. При успешном обновлении окно можно закрыть.
¶ Служба поддержки
Если в ходе работы у вас возникнут вопросы, смело обращайтесь в службу поддержки:
-- на e-mail support@dinect.com
-- по телефону +7 (499) 113-30-03
-- в телеграм
Обратите внимание, что служба поддержки работает с 9 до 17 часов по московскому времени с понедельника по пятницу.
Заявки регистрируются без перерывов и выходных.